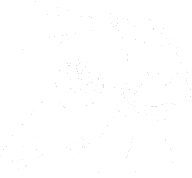Transcript
Michael:
[0:04] In today’s Sunday teaching episode, I’m going to show you how to configure your numpad commander, and then I’ll give you a little bit about how I have my numpad commander configured.
So this will work if you’re a voiceover user on Mac OS. And what we’re going to do is we’re going to start by tapping VOF8. This’ll bring us to…
VoiceOver Utility, VoiceOver Utility, VoiceOver Utility, Window, Utility Categories.
Now, when you’re in the Utility Categories, you can simply tap Command 8, which takes you to the Commanders tab, if that’s what you’re looking for, and then press your VORide arrow key, and choose Numpad. I’m going to select that.
If you press VORide arrow, you’ll find a checkbox that says Enable Numpad Commander.
Yours might be unchecked. Go ahead and check that. Now let’s press VORide arrow.
This is important. This is the modifier, which you can press with numpad keys to be able to perform different commands.
If we press our spacebar, we have a menu with several different options.
I’ll down arrow through those real quick.
[1:15] So as you can hear, there’s several different modifiers. Now, once you have the numpad commander, if you press VL right arrow, you’ll hear a table that you can interact with.
When you interact with this table, you’ll find two rows.
One is the number associated with the command that you’d like to modify.
And the second one is the command that you’d like to associate with that number.
So let me give you a quick rundown of how I have my numpad commander configured.
And I recommend you take a look at all of the options that are available because there’s a lot there.
I think there’s 13 different categories of different items you can set.
So the number one is associated with item chooser for me. The number two is a down arrow and the number three is my tables.
So it’ll jump to the next table. Four is VO left arrow for me.
Five is VO space and six is VO right arrow.
Seven is stop interacting. eight is up arrow and nine is start interacting.
Which means that I don’t have to press V o shift up arrow or down arrow, but here’s where it gets really fun.
The clear key for me is my applications chooser, which means I don’t have to press V o F one F one.
I can just reach over and hit the clear key. The slash key is my window chooser.
So I don’t have to press V o F two F two, or remember that I have to press that twice quickly in order to pull up a list of windows that are active in the current application.
[2:40] Now, the enter key for me is my actions button.
That way, when I’m quickly navigating through notifications, I just hit enter to five, enter to five to clear them out, Apple, that’s what I want in the next OS, a button to clear all my notifications at once, one last command that I’ll give you that can be helpful is you can also assign voiceover numpad commanders to shortcuts.
So if you’re using a shortcut that maybe tells you what hosting opportunities you have available You could assign that to a keystroke That’s available on your numpad with one of your modifiers and trigger that or any other shortcut that you use slash automation service Hopefully this has inspired you a little bit to go take a look at the numpad commander available on VoiceOver on the Mac and if you have any questions reach out to us feedback at unmute dot show and you can also Also, connect with us every Tuesday, 10 a.m.
Pacific Time, that’s 1 p.m. Eastern. Visit acb.community for more details or tune in live. ACB Media. Bye.
Support Unmute Presents by contributing to their tip jar: https://tips.pinecast.com/jar/unmute-presents-on-acb-communi
This podcast is powered by Pinecast. Try Pinecast for free, forever, no credit card required. If you decide to upgrade, use coupon code r-e4dc67 for 40% off for 4 months, and support Unmute Presents.