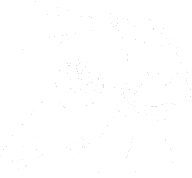How to Add a Contact on Blindshell Classic 2
This guide will walk you through the process of adding a contact to your Blindshell Classic 2.
Accessing the Contacts Menu
-
Start from the main screen with the time and battery status.
-
Press the down button until you hear “Contacts 3 of 7”.
-
Press the OK button to access the contacts list.
Adding a New Contact
-
In the contacts menu, select “Add new contact”.
-
Press the OK button to start adding a new contact.
-
You will be presented with a list of eight different options or items you can add to your contact. The ninth option is “Save”.
Inputting Contact Details
-
For each item you want to add details to, press the OK button.
-
For example, to add a first name, press OK when you hear “First name. One of nine.”
-
Wait for the “doo-doo” sound. This indicates that the phone is ready for you to type or dictate the content for the selected field.
-
Type or dictate the name.
-
Confirm the text you’ve entered by using the button directly above the back button or the slanted line to repeat the contents of the field.
-
If the information is correct, press the OK button.
-
You can confirm that the data was entered successfully because you will hear the item name and then the contents you added.
-
Use the down arrow key to select the next item. For example, “Surname, two of nine”. Press OK to add a surname.
-
Wait for the “doo-doo” sound again, then speak or type the contents.
-
Repeat the process for each item you want to add.
Adding Phone Numbers
-
When you’re entering phone numbers, the phone is smart enough that you don’t have to press the number multiple times to access numbers.
-
Simply enter the number as you expect. For example, for the number “54156”, start with “5”, then “4”, then “1”, and so on.
-
Press OK to confirm the phone number.
Saving the Contact
-
Once you’ve filled out all the information you want to add to the contact, select “Save Contact”.
-
The phone will then verify that the contact has been saved.
Remember, for each item that you want to add details to, you need to press OK so you hear the sound that the keyboard is ready for entry. Once you’re done entering the contents of that field, press the OK button to confirm that.
Support Shell Phone Show by contributing to their tip jar: https://tips.pinecast.com/jar/shell-phone-show
This podcast is powered by Pinecast. Try Pinecast for free, forever, no credit card required. If you decide to upgrade, use coupon code r-e4dc67 for 40% off for 4 months, and support Shell Phone Show.